目次
◆すごく簡単な説明
◆各機種ごとのダウンロードと設定
◆基本的な使い方
・参加のしかた
・映像と音声の確認
・名前を変更する方法
・スピーカービューとギャラリービュー
◆よくある質問
・機種のオススメ・有料ですか?・何か必要なものは?・自宅でなくても良い?・途中で切れた場合・欠席の場合・データ量・ヘッドホン
◆音声の設定&トラブル
すごく簡単な説明
テレビ電話が初めての方はドキドキしますよね。
でもご心配なく♪
やってみると簡単ですよ。
アプリをダウンロードして、
→Windows・Mac用
→iPhone・iPad用
→Android用(タブレットも)
アプリを起動したら公式テストページから参加をすると…
よく分からなくても、つながりましたよね?
その感じです!
当日までに私からお送りする「参加URL」をクリックすれば、きっとできますよ♪
zoomが初めての方も、このページで詳しくまとめたので、ご安心ください。
以下の通りに進めれば、大丈夫ですよ。
またzoomに慣れている方も、セキュリティのため最新バージョンを使っていただきたいので、ご確認くださいね。
大まかな流れ
やることは2つだけです。
・最新版のzoomをインストール
・音声の設定をちょっと変える
zoomが初めての方
1.ダウンロード
↓
2.基本的な使い方
zoom使ったことあるよ、という方
1.zoom最新版の確認
↓
2.古い場合はバージョンアップ
詳細
機種ごとに画面が違うので、分けて書きました。
お使いの機種選んで進んでくださいね。
Windowsの方
アプリのバージョンを確認
zoomアプリは、最新バージョンをお勧めします。
アプリを立ち上げて直後のサインイン画面の下の方か、ない場合は、
↓「自分の写真」をタップ
↓「ヘルプ」をタップ
↓「zoomについて」
→バージョン5.0より新しければこれでOK、完了です。
それより古い場合は、このまま↓読み進めてダウンロードをしてくださいね。
ダウンロード
zoom公式サイトから、最新バージョンのアプリをダウンロード&インストールしましょう。
※アプリも利用料も、全て無料です
※登録せずに使えます(有料サービスもありますが、登録の必要はないですよ)
以上です♪
初めての方は基本的な使い方もご覧くださいね。
Macの方
アプリのバージョンを確認
zoomアプリは、最新バージョンをお勧めします。
アプリを起動して
↓ メニューバーの「zoom.us」をタップ
↓「zoomについて」をタップ
→バージョン5.0より新しければこれでOK、完了です。
それより古い場合は、このまま↓読み進めてダウンロードをしてくださいね。
ダウンロード
zoom公式サイトから、最新バージョンのアプリをダウンロード&インストールしましょう。
※アプリも利用料も、全て無料です
※登録せずに使えます(有料サービスもありますが、登録の必要はないですよ)
以上です♪
初めての方は基本的な使い方もご覧くださいね。
iPhoneの方
アプリのバージョンを確認
zoomアプリは、最新バージョンをお勧めします。
アプリを立ち上げ、
↓左上(か右下)の歯車マーク「設定」をタップ
↓(バージョンがでていない場合は「詳細情報」をタップ)
↓「バージョン」で確認
→バージョン5.0より新しければこれでOK、完了です。
それより古い場合は、このまま↓読み進めてダウンロードをしてくださいね。
ダウンロード
AppStoreから、最新バージョンのアプリをダウンロード&インストールしましょう。
※アプリも利用料も、全て無料です
※登録せずに使えます(有料サービスもありますが、登録の必要はないですよ)
以上です♪
初めての方は基本的な使い方もご覧くださいね。
iPadの方
アプリのバージョンを確認
zoomアプリは、最新バージョンをお勧めします。
↓アプリを立ち上げ、
↓ 左上(か左下)の歯車マーク「設定」をタップ
→(バージョンがでていない場合は「詳細情報」をタップ)
→バージョンで確認
↓(バージョンがでていない場合は「詳細情報」をタップ)
↓「バージョン」で確認
→バージョン5.0より新しければこれでOK、完了です。
それより古い場合は、このまま↓読み進めてダウンロードをしてくださいね。
ダウンロード
AppStoreから、最新バージョンのアプリをダウンロード&インストールしましょう。
※アプリも利用料も、全て無料です
※登録せずに使えます(有料サービスもありますが、登録の必要はないですよ)
以上です♪
初めての方は基本的な使い方もご覧くださいね。
Android・iPad以外のタブレットの方
アプリのバージョンを確認
zoomアプリは、最新バージョンをお勧めします。
アプリを立ち上げ、
↓左上(か右下)の歯車マーク「設定」をタップ
↓(バージョンがでていない場合は「詳細情報」をタップ)
↓「バージョン」で確認
→バージョン5.0より新しければこれでOK、完了です。
それより古い場合は、このまま↓読み進めてダウンロードをしてくださいね。
ダウンロード
GooglePlayから、最新バージョンのアプリをダウンロード&インストールしましょう。
※アプリも利用料も、全て無料です
※登録せずに使えます(有料サービスもありますが、登録の必要はないですよ)
以上です♪
初めての方は基本的な使い方もご覧くださいね。
基本的な使い方
基本1:ミーティングに参加する
アプリを起動
↓
加藤から送られたURLをクリック
か、
加藤から送られたIDを「ミーティングID」欄に入力
すると、ミーティングに入れます。
↓
「オーディオに接続をする」
「自分のビデオはオン」
にしてください。
基本2:映像と音声
音声(マイク)と、映像(ビデオ)のそれぞれにON←→OFFがあって、タップするとON←→OFFが切り替わりますよ。
音声(マイク)に関する基本

基本的にはONで参加ください。
画面の下か上にある、マイクのアイコンをタップするたびに、ON←→OFFが切り替わるので、
上記の通り「マイクに斜線が入っていない状態(ミュートと表示)」でお話しください。
(※アイコンがない場合は、画面タップで表示されます)
ただ、周囲の音も参加者全員に届くので、
・ご自身の周りが騒がしい場合 や、
・主催者からミュートするよう指定された場合 は、
マイクのアイコンを確認して、ミュート状態にしてください。
マイクのアイコンに、
「斜線が入っている(ミュート解除と表示)」のが、
「自分の声が相手に届いていない」状況です。
映像(ビデオ)に関する基本
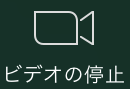
ビデオはONでお願いしたいですが、事情のある方はOFFでも結構です♪
(マンツーマンの際には、ぜひONでお願いします)
画面の下(か上)にある、ビデオのアイコンが、
「斜線が入っている(ビデオの開始と表示)」のが「自分の映像が相手に届いていない」状況です。
(※アイコンがない場合は、画面タップで表示されます)
映像をONにするには、ビデオマークをタップして、
上記の通り「カメラに斜線が入っていない状態(ビデオの停止と表示)」にしてくださいね。
※音がならない、相手に聞こえていないなど、その他の音声のトラブルは音声に関する解決方法も参考にしてくださいね。
基本3:自分の名前の変え方

◆Windows・Mac の方
↓下にある「参加者」をクリック
↓「◯◯(自分の名前)」を選択
↓「詳細」をクリック
→「名前の変更」をクリック、変更して「OK」

◆iPhone・iPad・Android・iPad以外のタブレットの方
↓上か下にある「参加者」をクリック(ない場合は、画面をタップ)
↓「◯◯(自分の名前)」をタップ
→「名前の変更」をタップ、変更して「完了」
基本4:画面表示
参加している人数が多い場合、表示を変えられます。
話している人が映る「スピーカービュー」と、
複数人が同時に見える「ギャラリービュー」があります。
人数が多い場合はギャラリービューの方が、みんなの顔が見えて楽しいですね。
セミナーの場合は、初めはギャラリービュー、開始時に合図しますので、そこからはスピーカービューに切り替えてくださいね。
◆Windows・Mac の方
↓画面上部「スピーカービュー」「ギャラリービュー」をクリック
→表示が変わる
◆iPhone・android・その他タブレット の方
↓画面を横にフリックするたびに
→画面が切り替わり、見え方が変わる
※左に進むと表示される「1人が大きく映る画面」が「スピーカービュー」です
※加藤の共有画面(絵や動画)は、スピーカービューでしか表示されません。
◆iPad の方
↓ 左上の「ギャラリービューに切り替える」をタップで切り替わります
→「現在発言中の方に切り替える」をタップで「スピーカービュー」です
Q&A:ご質問への回答
Q: パソコン・タブレット・スマホ、どれで参加した方がいいですか?
どれでも大丈夫です。
ただスマホは、画面が小さいので、共有画面がみにくいかな、と思います。
できれば、タブレット・パソコンのご利用がお薦めです。
(スマホをテレビスクリーンに繋いで、使用する方もいました)
Q: あまりパソコンが得意ではないのですが、大丈夫でしょうか?
初回の接続確認で繋がり、双方向にコミュニケーションが取れれば、特別難しい操作は必要ありません。
まずは、つながれることが大きな目標です!
タブレットでの参加も、アプリのインストールができていれば、スムーズです。
Q: Zoomは有料ですか。
アプリをインストールして受講するだけなら、登録の必要はもりません。
(登録しておきたいという方も、基本プランで問題ありませんので、利用料金は発生しません。参考→https://zoom.us/pricing)
Q: オンライン相談のために何か必要なものはありますか?
安定したネットワーク環境にて接続された、パソコンやタブレットがあれば大丈夫です。
パソコンを使用する場合には、WEBカメラが必要ですので、ご確認をお願い致します。
Q: 自宅での受講でなくても大丈夫ですか?
もちろんです!
ご自宅以外でも、ご実家、旅行先のホテルなど、Wi-Fiがあって騒がしくない場所であれば、どこからでもご参加いただけます。
Q: 途中で途切れてしまった場合はどうすればいいですか?
焦らず、再度、同じURLやIDで入室ください。
セミナーなど複数人参加の場合は、どなたか一人が途切れてしまった場合には、できる限りの対応をさせて頂きますが、その間にもセミナーが進行する可能性がありますことを、ご了承ください。
Q: データ通信の量について
1時間300メガ程度と言われていますので、
2時間ですと、650メガあたり(ギガで表すと0.65ギガ)かと思います。
ご自宅などWi-Fi環境での受講をオススメします。
(自宅のWi-Fiで使う場合はもちろん、何ギガ使っても料金に関係ありません)
Q: ヘッドホンはいりますか
複数人でご参加される場合は、ヘッドホンは無しでも結構ですが、
お1人で受講の場合は、マイク付きヘッドホンがあった方が、
お互い、断然話がしやすいです。
安いものでも結構ですよ。
(iPhoneの場合は、買ったときに付属していたものでバッチリです)
ただ、今後は、テレビ会議の機会は増えると思うので、2時間など少し長めに耳にあてて(入れて)いても痛くないものが良いと思います。
【参考】音声に関する様々なトラブル 音声(マイク)は複雑です。
4つの状態があって、それぞれ対策があります。
A・相手の声が◯聞こえる、自分の声も◯届いている →これは正常ですね。
B・相手の声は◯聞こえる、自分の声は×届いていない →これも正常で、相手に聞こえないように、マイクをミュート(OFF)している状態です
C・相手の声が×聞こえず、自分の声も×届いていない →これは困りますね。オーディオに参加していない(オーディオから退出している)状態です。
この場合の対処法はこちらをご覧くださいね。
D・相手の声が×聞こえず、自分の声は◯届いている →これも困りますね。マイクはミュート解除(ON)にしているが、スピーカーをオフにしている(または本体の音量が低い)状態です。
この場合の対処法はこちらをご覧くださいね。
会議中に、「オーディオに参加」する方法
C・相手の声が×聞こえず、自分の声も×届いていない[オーディオに参加していない(オーディオから退出している)] 場合の対処方法です。
画面の下か上(※ない場合は、画面をタップ)の、ヘッドホンマーク「オーディオ(に参加)」をクリック
↓ 表示される「コンピューターでオーディオに参加」や「インターネットを使用した通話」を選択
↓ ヘッドホンが斜線入りのマイクマークに変わるので、再度、それをタップするとミュートを解除できる
「相手の声が聞こえない」状態の解除方法
D・相手の声が×聞こえず、自分の声は◯届いている[マイクはミュート解除(ON)にしているが、スピーカーがオフ(または本体の音量が低い)] 場合の対象方法です。
多くの場合は、音が本体のスピーカーではなく、電話の穴からだけ鳴っています。
↓ 画面左上に「スピーカーマーク」があり(※ない場合は、画面をタップ)、「スピーカーマークの右に×印がある」場合、
↓ そのマークをタップして、
↓ 右に「音波マークが出ている状態」に変えると相手の声が聞こえます。